EncFSMP documentation (Windows)
Installation
If you would like to uninstall EncFSMP, either select "Uninstall" from the EncFSMP folder in the start menu or go to the Control Panels, open the "Programs and Features" panel and double-click on EncFSMP.
If you want to update an existing installation, simply run the installer of the new version. There is no need to uninstall the previous version.
Using EncFSMP
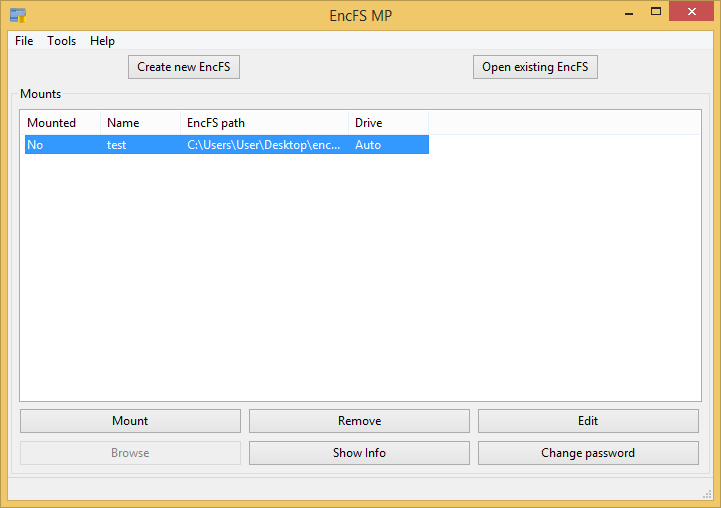
Create a new EncFS folder
To create a new EncFS folder, click on the button "Create new EncFS". A new dialog window appears. Enter the following information:- Mount name: Can be set freely. The mount name must be unique.
- EncFS path: Enter the path to an empty directory, where you want the encrypted files to be stored. This can be a subfolder in your Dropbox/Google Drive folders, or somewhere in your home directory.
- Use external config file: If this checkbox is enabled, the path to the encfs config file can be defined to a different path as the encfs data folder. This may improve security, but should only be used by advanced users. If the config file is lost, the data can not be recovered!
- External config file: The path to the external config file.
- Password: Enter a password for the directory, then retype it. The more complex, the better. But please keep in mind: If the password is lost, the data can not be recovered!
- If you check the box "Store password", the password will be stored on this computer. Anyone with physical access to this computer will be able to read it. Therefore I suggest not to store it, but to enter it every time the folder is mounted. If you're like me and can't remember strong passwords, use a password management software like KeePass.
- Drive letter: Select a drive letter that will be assigned to the mounted EncFS directory. If you select "Auto", a free one will be chosen at the time of the mount. If you select "None", the EncFS folder will not be mounted as a drive, but only appear under "C:\Volumes\".
- Local drive: If you check this box, the mounted drive will be shown as a Local drive in the Windows Explorer. If the box is unchecked, the mounted drive will appear as a Network Drive.
- Enable caching: This enable some caching on the folder, which
may help improve performance on network mounted folders.
The caching is currently marked "experimental", please make sure you only switch it on while working on unimportant data. It may help a lot especially with network mounted folders. The speed on local folders is not improved much, if at all.
Very important: Only switch on caching on a shared folder if you are certain nobody else is changing the directory at the same time. Otherwise, data loss may occur! - EncFS parameters: Choose either Standard or Paranoia presets, or choose Expert mode where all settings can be adjusted to your liking.
Open an existing EncFS folder
If you want to mount a EncFS folder you created on another computer, click on the button "Open existing EncFS". Enter the same information as above, except for the EncFS parameters.Working with mounts
After defining the mounts, you can use them with EncFSMP. By clicking on a mount, the buttons below will be enabled:- Mount: This button will mount the EncFS folder. If the password is not stored, you are asked to enter the password. After the mount operation is completed, the "Mounted" column will say "Yes", and the assigned drive letter will be shown in the respective column. The label of the button will change to "Unmount". By clicking on this button, the EncFS folder will be unmounted again.
- Browse: After an EncFS folder has been mounted, you can open a Windows Explorer in the mounted folder by clicking on "Browse". The mounted folder is also visible under the assigned drive letter.
- Remove: Removes the definition of a mount. A mount can only be removed if it is not active.
- Show Info: Shows some information about an EncFS folder
- Edit: Edits definitions of a mount (for example, you can store a password to a mount or delete it)
- Change password: With this button, you can change the password of an EncFS folder.
- Export (via Tools menu): With the Export functionality you can export a EncFS folder to another location on the disk (unencrypted).
It is also possible to use EncFSMP without the Pismo File Mount (PFM) component. However, mounting EncFS folders is not available in this case. But it is possible to Export the contents or to change the password of an EncFS folder.
EncFSMP must be running while mounts are active. If you try to close EncFSMP while EncFS folders are mounted, all folders will be unmounted first.
Errors
When errors occur (for example due to file corruption), they are displayed in the error log window. The window can be closed and reopened with the menu item Options -> Show error log. If the menu item Options -> Show log window in case of error is checked, the error log window appears automatically when an error occurs.Options
- Show log window in case of error: See above
- Disable unmount confirmation dialog on exit: If a mount is still active when EncFSMP is closed, a dialog asks the user whether EncFSMP shall be closed and the encfs folder be unmounted. When this menu item is checked, the dialog is not shown. This is useful for example if EncFSMP is started with Windows and also shut down with windows. If the dialog appears when Windows is shut down, the shutdown process is halted.
- Save passwords in RAM: While EncFSMP is running, all passwords entered during mount operations will be saved. When the same EncFS folder is mounted and unmounted several times, the password does not have to be entered again. All passwords saved this way are discarded when EncFSMP is closed.
- Minimize to tray: When the window is minimized, a system tray menu appears and the task bar entry is removed.
Mount/unmount via commandline
Since 0.9.4 it is possible to mount/unmount EncFS folders via the command line. The syntax is:EncFSMP.exe mount -m mountname [-p password]
EncFSMP.exe unmount -m mountname
The password is an optional paramater. If the password is not yet known to EncFSMP, it will be requested from the user.
The command line mount/unmount commands work whether EncFSMP is already running or not. There is however a small difference:
- If EncFSMP is already running, the command is passed to this instance, and the command prompt returns
- If EncFSMP is not yet running, the command is executed by the newly started instance, and the command prompt does not return.
start "Dummy title" "C:\Program Files\EncFSMP\EncFSMP.exe" mount -m mountname -p password
Adjust the path if necessary. Now you can double-click this batch file whenever you would like to mount an encfs folder.
Another problem can arise when the mount name contains non-ASCII characters. In this case, save the batch file in UTF-8 (without BOM) and add the line "chcp 65001" at the beginning. See also this and this page.
Version 0.11.0 adds new options: Now it's possible to add "-p -" to the command line and use the pipe operator | to send the password. For example, store the password to a file called password.txt and run:
type password.txt | "C:\Program Files\EncFSMP\EncFSMP.exe" mount -m mountname -p -
Instead of mounting it is also possible to send the commands "quit" or "minimize" to exit EncFSMP or to iconize it. Examples:
start "Dummy title" "C:\Program Files\EncFSMP\EncFSMP.exe" quit
start "Dummy title" "C:\Program Files\EncFSMP\EncFSMP.exe" minimize
Developers documentation
For documentation on how to compile EncFSMP yourself, see the
developer documentation in the Wiki.